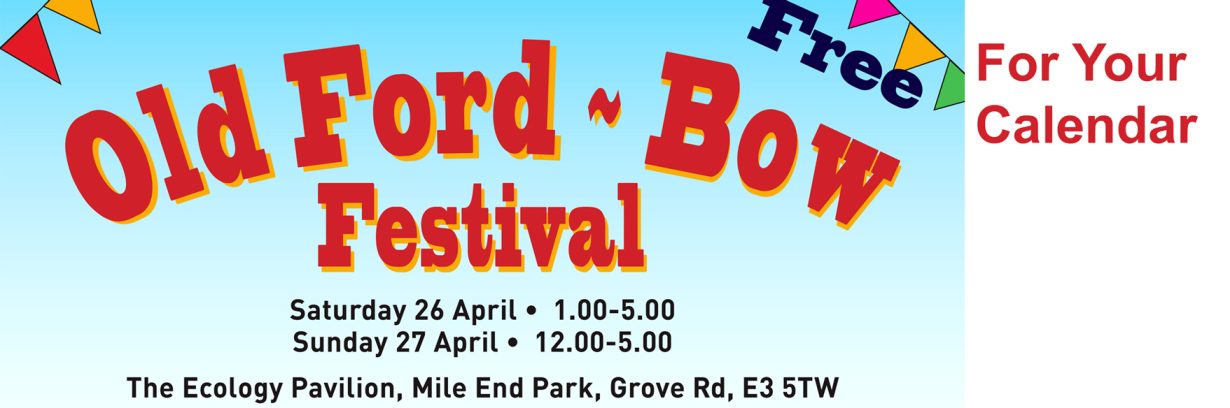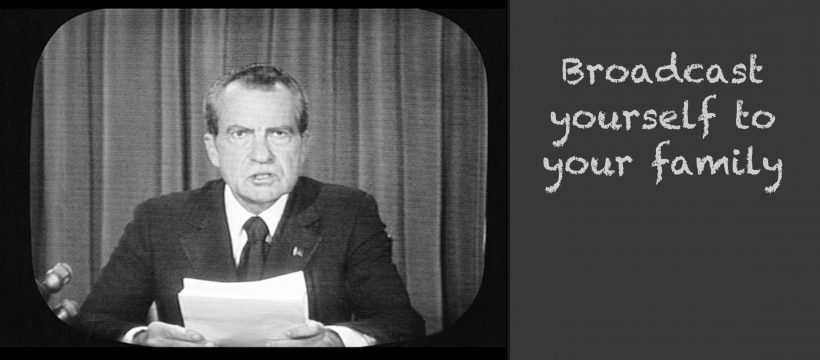Skype, Facebook Messenger, and WhatsApp let you hold video calls as easily as making a voice call. We’re all using faster wifi and mobile data – so the video quality is much better than before. Age UK have written this guide to getting started.
Video conferencing
Video conferencing was once a big deal, undertaken by companies with specialist staff and the necessary budget. Video conferencing lets lots of people at different locations all join in to the same event. With the coronavirus lockdown we can no longer meet up with a crowd in a pub or a restaurant. But we can meet virtually instead.
Video conference calls have become a social lifesaver. In our house this started a week ago when Sheila’s technophobe brother and his wife were bought a Facebook Portal by their daughter (now sold out). At first they thought they’d been given a digital picture frame. Suddenly there they were, waving to us and chatting away from their sofa in Glasgow. It works like magic! The people at the other end need to be on Facebook (Messenger) or WhatsApp. But they can use phones, laptops or tablets. Like all of these things the Facebook Portal does require home broadband and wifi.
How to use video conferencing
Sheila’s next step was to download Zoom, a free video conferencing app, to hold video chats with various friends simultaneously. There are alternatives, but Zoom is well regarded, is free, and works well in our house.
Getting started with Zoom
- Go to https://zoom.us/ and register for a free account.
- Download the Zoom app whether you are on a tablet or a laptop. It’s best to do this early on so you can test out your own hardware and familiarise yourself with it before you go live. Bigger screens work better with Zoom.
- If you are using a tablet you already have the necessary webcam, microphone and speakers. If you are using an old computer make sure these three items are working OK. If you are using a computer with external speakers you may encounter feedback. Either turn the volume down or simply use headphones.
- Go to https://zoom.us/test to check your mic and speakers are working OK. You might need to adjust the volume somewhere.

- When the app launches you’ll see a screen like the one above. Click the orange button to start a new meeting. This will be a meeting with just one person – yourself. This should launch a window showing you as you would appear to everybody else. On my tablet the menu bar appears at the top. Tap the screen to hide or restore it. On laptops the menus is at the bottom. On the left is the mute/unmute for your own microphone. On laptops and computers there are little up arrows that lead to more options (image below). The central green share screen button will share either your screen or apps you might have open instead of showing you. That’s how online lessons work. Chat lets you type text messages to participants, individually or to everybody. You can record a video of the session if you like. There’s a red End Meeting button and a little square which takes the window to full-screen (on laptops). In speaker view everybody sees the host with smaller frames for everybody else along the top. In Gallery view all the participants are shown equal size. Once you’ve had a look around end the meeting.

- Host your first video conference. The best way to do this is to email or call your friends or family to agree a date and a time. Then launch the Zoom app and schedule a meeting. Give it a name under Topic at the top, and set the date and time. Specifying a password is optional, but do set host and participants video to on. Then save your meeting. Go to the Meetings menu and copy the invitation to the clipboard. You then paste it into emails to the participants. At the allotted date and time you, the host, start the meeting slightly before time, and the participants click on the link in the email to join the meeting. They will each need to have done steps 1-4 above to be able to join.
You can host a 40 minute video call with up to 99 different participants, based anywhere in the world, for free using the Zoom app.
Fake it till you make it
Everybody needs to be reminded to smarten up for their TV performance. You’re on your way to becoming celebs. Make sure that the light is coming from in front of your face, not from behind. Check the background. People may need to move their computer to somewhere more suitable. You might also need to raise it up a bit. Give the lens a wipe with a clean cloth.
Give it a go. Use video conferencing to keep in touch. Once you’ve cracked it it’s brilliant.
Alan Tucker